Gmailနဲ႔Facebookကိုလံုျခံဳေစရန္Security ျပဳလုပ္ျခင္းႏွင့္Authenticator 2Factorကိုအသံုး ျပဳျခင္းလမ္းၫႊန္ အပိုင္း (၁)
မဂၤလာပါ ကြ်န္ေတာ္တုိ႕ သည္နည္းပညာ ေလးကေတာ့ အေကာင့္တစ္ခုအတြက္ လုံျခံဳ စြာအသုံးျပဳ နိဳင္ဖို႕အတြက္ နည္းလမ္းေလးပဲ ျဖစ္ပါတယ္.. သည္နည္းလမ္းကေတာ့ အီးေမးနဲ႕ပါတ္သက္လို႕ လုပ္ေဆာင္ရမည့္ နည္းလမ္းေလးေတြကို အေသးိစတ္ေဖၚျပေပးထားပါတယ္.... ဒါကေတာ့
Gmailနဲ႔Facebookကိုလံုျခံဳေစရန္Security ျပဳလုပ္ျခင္းႏွင့္Authenticator 2Factorကိုအသံုး ျပဳျခင္းလမ္းၫႊန္ အပိုင္း (၁)ျဖစ္ပါတယ္...
ဆက္လက္ျပီး အပိုင္း (၂) မွာေရးသားသြားမွာကေတာ့....Facebookအေကာင့္န္မ်ားကိုလံုျခံဳမႈ႐ွိေစရန္securityျပဳလုပ္ထား႐ွိျခင္းမ်ား၊2step မွာloggin approval onထားျခင္းမ်ား၊loggin approval codes error
အတြက္ Authenticator 2Factor Apkကိုအသံုးျပဳျခင္းမ်ား၊3Trusted friends contactထား႐ွိ
accessingျပဳလုပ္ျခင္းမ်ား၊မိမိအေကာင့္န္လံုျခံဳေစရန္ႀကိဳတင္ျပင္ဆင္ေစျခင္း၊စတာေတြကိုအက်ဥ္းခ်ဳပ္
၍screen shotပံုမ်ားႏွင့္တကြျပဳလုပ္ေရးသားေဖာ္ျပေပးသြားမွာျဖစ္ပါတယ္...
၁။အရင္ဆံုးႏွစ္သက္ရာbrowserတစ္ခုခုကိုအသံုးျပဳၿပီး https://myaccount.google.com လို႔႐ိုက္ထည့္ၿပီးမိမိရဲ႕gmailအေကာင့္န္ထဲသို႔ဝင္လိုက္ပါ။
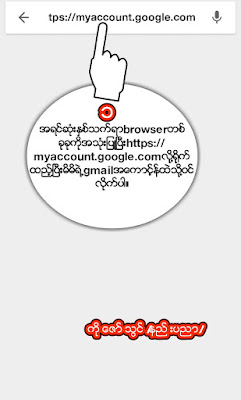
၁။အရင္ဆံုးႏွစ္သက္ရာbrowserတစ္ခုခုကိုအသံုးျပဳၿပီး https://myaccount.google.com လို႔႐ိုက္ထည့္ၿပီးမိမိရဲ႕gmailအေကာင့္န္ထဲသို႔ဝင္လိုက္ပါ။
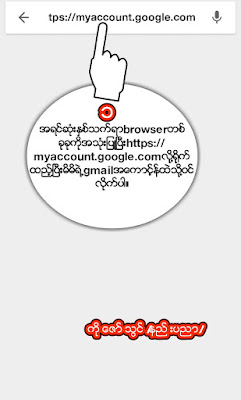
၂။Tabေနာက္တမ်က္ႏွာသို႔ေရာက္လ်ွင္အျပာေရာင္စာသားႏွင့္SIGN INဆိုတဲ့ေနရာကိုႏိွပ္ၿပီး၊မိမိရဲ႕
Gmailအေကာင့္န္ကိုloginဝင္ေရာက္လိုက္ပါ။
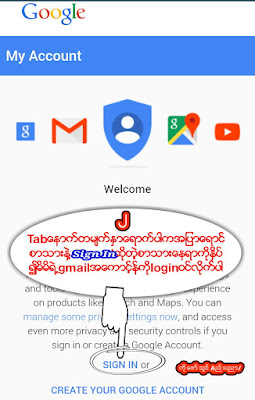
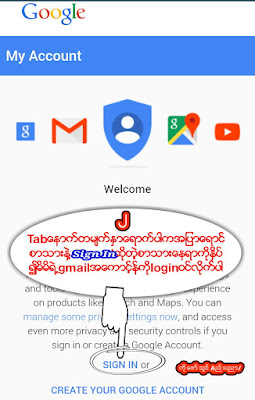
၃။boxကြက္လပ္ေလးထဲမွာမိမိရဲ႕gmail user nameကိုေရးျဖည့္ေပးပါ။ၿပီးရင္ေအာက္ကNEXT
စာသားေနရာကိုclickႏိွပ္လိုက္ပါ။
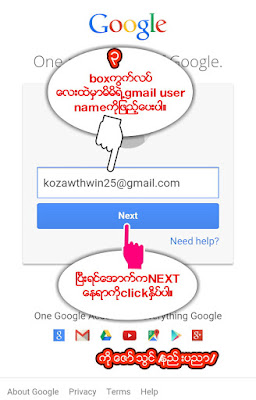
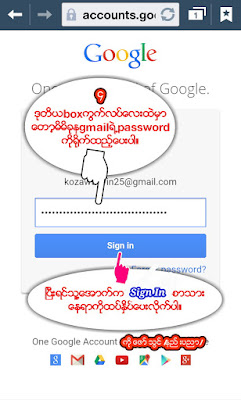
၄။ေနာက္တမ်က္ႏွာေရာက္လ်ွင္boxကြက္လပ္ထဲမွာမိမိရဲ႕gmail passwordကို႐ိုက္ထည့္ေပးပါ။
ၿပီးရင္ေအာက္ကSign Inစာသားေနရာကိုႏိွပ္ပါ။
၅။ၿပီးရင္မိgmailရဲ႕account settingsေနရာကိုေရာက္ပါမယ္။အေပၚကိုနည္းနည္းေရႊ႕တင္လိုက္ပါ။

၅။ၿပီးရင္မိgmailရဲ႕account settingsေနရာကိုေရာက္ပါမယ္။အေပၚကိုနည္းနည္းေရႊ႕တင္လိုက္ပါ။

၆။Sign-in security ေနရာကိုclickႏိွပ္ဝင္လိုက္ပါ။
၇။ Sign-in & securityထဲသို႔ေရာက္ပါမယ္။ အဲ့ဒိမွာ2-step verificationစာသားေ႐ွ႕ကမ်ွားေနရာေလးကိုclickႏိွပ္လိုက္ပါ။
၇။ Sign-in & securityထဲသို႔ေရာက္ပါမယ္။ အဲ့ဒိမွာ2-step verificationစာသားေ႐ွ႕ကမ်ွားေနရာေလးကိုclickႏိွပ္လိုက္ပါ။
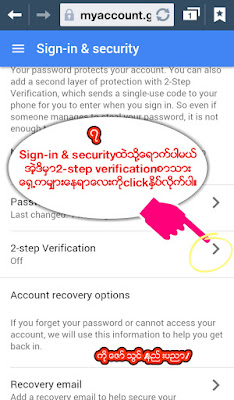
၈။ 2-step verificationကိုONေပးရမွာျဖစ္ပါတယ္2-stepကိုONေပးထားလိုက္ျခင္ းအားျဖင့့္မိမိရဲ႕gmailကိုloginဝင္လိုက္တဲ့အခါတိုင္းမွာ Googleကေနမိမိရဲ႕ဖုန္းsms/callထဲသို႔verification codeပို႔ေပးလာမွာ ျဖစ္ပါတယ္။အဲ့ဒိကုဒ္ေတြကို႐ိုက္ထည့္ေပးလိုက္မွသာမိမိgmail accountကိုloginဝင္ေရာက္ႏိုင္မယ့္စနစ္တစ္ခုလည္းျဖစ္ပါတယ္။ 2-step verificationကုိONရန္အျပာေရာင္buttonေနရာကStart set upစာသားေနရာကိုclickႏိွပ္လိုက္ပါ။
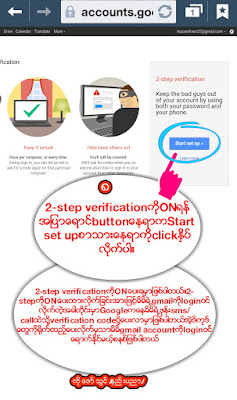
၉။codeကိုမက္ေဆ့ခ်္နဲ႔ပို႔ေစခ်င္ရင္smsကိုေရြးၿပီး
ဖုန္းcallနဲ႔ေခၚေစခ်င္ရင္voice callေနရာကိုေရြးေပးပါ။ၿပီးရင္ေအာက္ကsendကိုclickႏိွပ္လိုက္ပါ။
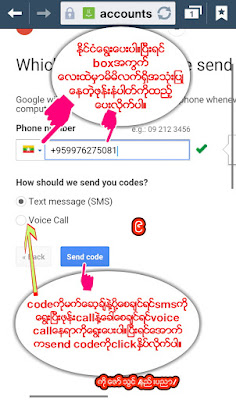
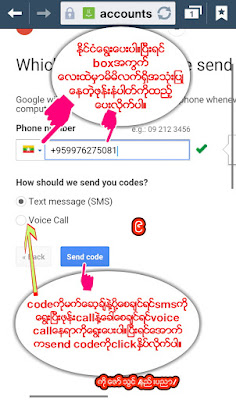
၁၀။ဒါဆိုရင္
မိမိဖုန္းထဲသို႔googleမွcodeကုဒ္၆လံုးပို႔ေပးပါလိမ့္မယ္။ခုနကvoice
callကိုေရြးေပးထားရင္ေတာ့ဖုန္းcallဝင္လာမွာပါ။(ဒီမွာေတာ့က်ေနာ္
smsကိုပဲေရြးလုပ္ထားပါတယ္)မိမိဖုန္းရဲ႕smsမက္ေဆ့ခ်္ထဲကိုဝင္ၾကည့္လိုက္ပါ။
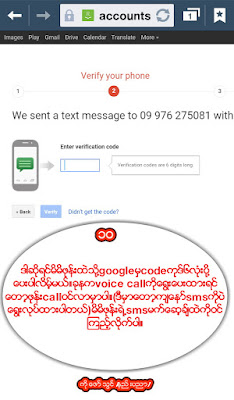
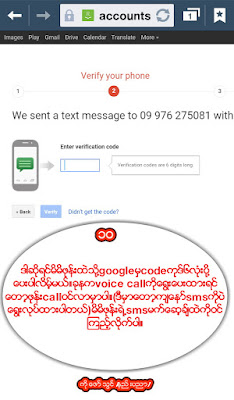
၁၁။Googleကေနverifyလုပ္ဖို႔အတြက္codeကုဒ္၆လံုးပို႔ေပးထားတာေတြ႕ရပါလိမ့္မယ္။အဲ့ဒိကုဒ္ကို
မွတ္ထား(သို႔)copyယူလိုက္ပါ။
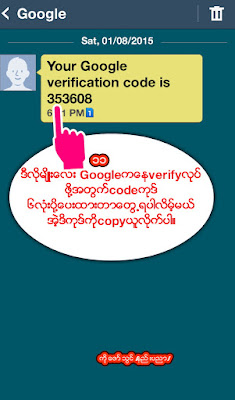
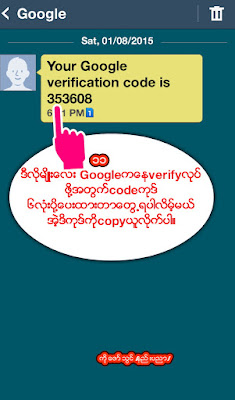
၁၂။ၿပီးရင္ခုနcopyယူမွတ္ထားတဲ့codeကုဒ္၆လံုးကိုEnter Verification Codeဆိုတဲ့boxအကြက္ထဲျဖည့္ထည့္ေပးလိုက္ပါ။ၿပီးရင္သူ႔ေအာက္အျပာေရာင္buttonေနရာကVerifyဆိုတဲ့ေနရာကိုclickႏိွပ္ပါ။
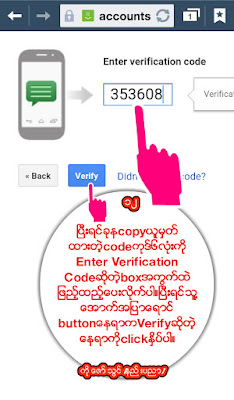
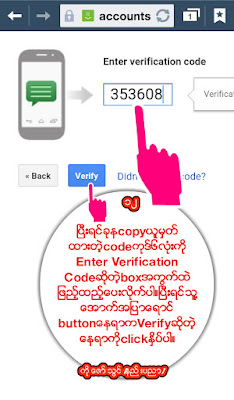
၁၃။ၿပီးရင္အျပာေရာင္buttonနဲ႔Nextေနရာကို
ႏိွပ္ေပးလိုက္ပါ။
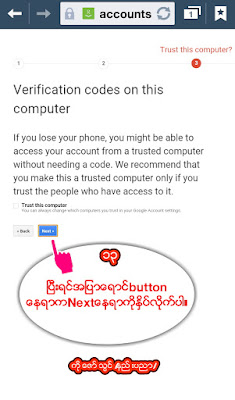
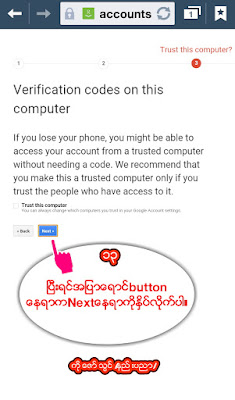
၁၄။ၿပိးရင္ေအာက္ကConfirmေနရာကိုထပ္မံ၍clickႏိွပ္ေပးလိုက္ပါ။
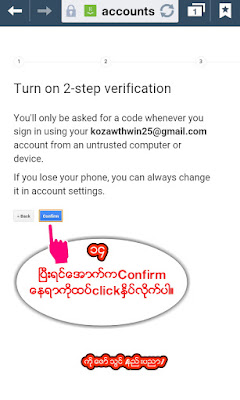
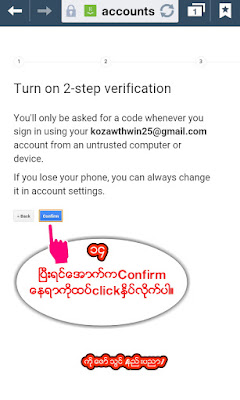
၁၅။ဒါဆိုရင္မိမိအခု2-stepျပဳလုပ္ေနတဲ့gmailအေကာင့္န္ကိုAccessေတာင္းပါလိမ့္မယ္။
user nameေအာက္ကboxအကြက္ေလးထဲကိုpasswordျပန္႐ိုက္ထည့္ေပးပါ။ၿပီးရင္ေအာက္ကSignInေနရာကိုclickႏိွပ္ပါ။
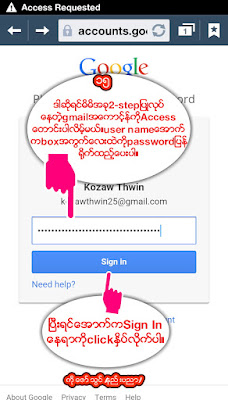
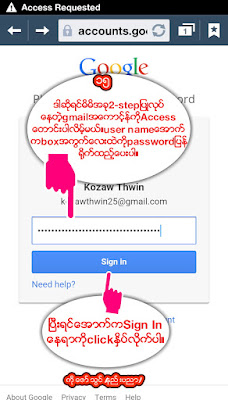
၁၆။ခဏၾကာရင္မိမိဖုန္းsmsထဲသို႔googleမွcodeပို႔ေပးပါလိမ့္မည္။အဲ့ဒိကုဒ္ကိုမွတ္ထား(သို႔) copyယူလိုက္ပါ။
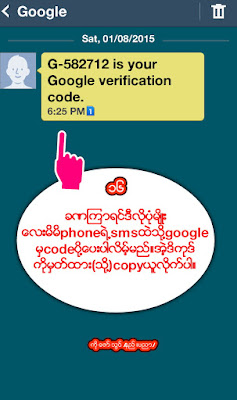
၁၇။ၿပီးရင္boxကြက္ေလးထဲကိုခုနကcopyယူမွတ္ထားတဲ့ကုဒ္ကိုျဖည့္သြင္းလိုက္ၿပီး
ေအာက္ကVerifyေနရာကိုclickႏိွပ္လိုက္ပါ။
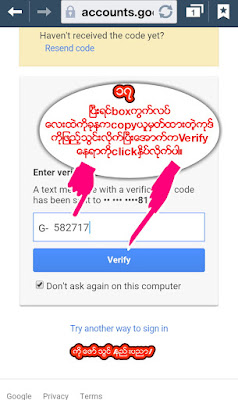
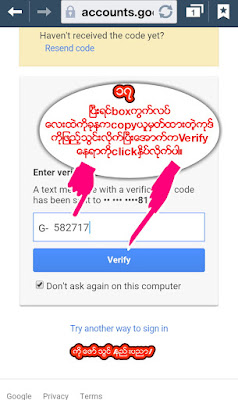
၁၈။ဒါဆို2-step onထားၿပီးသြားပါၿပီ။ၿပီးရင္
က်ေနာ္တို႔verification back up codeေတြယူမွတ္ထားဖို႔လည္းလိုပါလိမ့္ဦးမည္။
အ
ေၾကာင္းအမ်ိဳးမ်ိဳးေၾကာင့္မိမိဖုန္းေပ်ာက္သြားခဲ့ပါကအျခားကြန္
ျပဴတာတစ္ခုခု၊ဖုန္းတစ္ခုခုကေနၿပီးback up codeကိုအသံုးျပဳ၍မိမိgmail
accountကိုျပန္ဝင္ႏိုင္ဖို႔အတြက္ျဖစ္ပါတယ္။back up
codeက(၁၀)လံုးေပးထားပါတယ္။အဲ့ဒိအထဲကကုဒ္တစ္ခုကိုအသံုးျပဳၿပီးျပန္ဝင္ႏိုင္ပါတယ္။
codeေတြအသံုးျပဳလို႔ကုန္ခါနီးရင္လည္းGet Codeေနရာႏိွပ္၍ေနာက္ထပ္ကုဒ္အသစ္၁၀လံုး
ထပ္ေျပာင္းယူထားႏိူင္ပါတယ္။back up codeမွတ္ယူထားဖို႔Go to my settingsေနရာကိုclickႏိွပ္လိုက္ပါ။
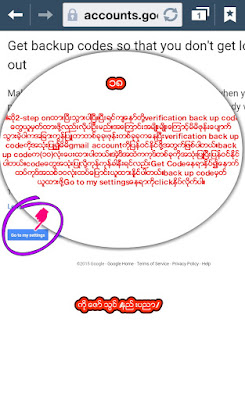
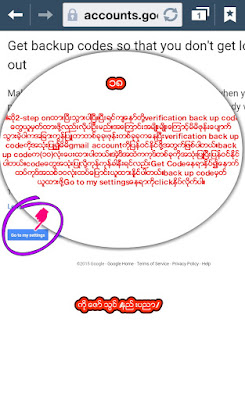
၁၉။ၿပီးရင္Backup Codesဆိုတဲ့ေခါင္းစဥ္ရဲ႕
ေအာက္ဆံုးကPrint or download ဆိုတဲ့ buttonစာသားေနရာေလးကိုclickႏိွပ္လိုက္ပါ။


၂၀။ေနာက္တမ်က္ႏွာေရာက္ရင္ေတာ့verificationcode (၁၀)လံုးကိုေတြ႕ျမင္ရမွာျဖစ္ပါတယ္။အဲ့ဒိကုဒ္
(၁၀)လံုးကိုcopyယူမွတ္သိမ္းထားလိုက္ပါ။(အျပင္မွာမွတ္စုစာအုပ္နဲ႔ေရးမွတ္ထားတာပိုေကာင္းပါတယ္)
save to text fileေနရာႏိွပ္ၿပီးtext fileအေနနဲ႔သိမ္းလို႔ရၿပီး၊printထုတ္ယူထားလို႔လည္းရပါတယ္။
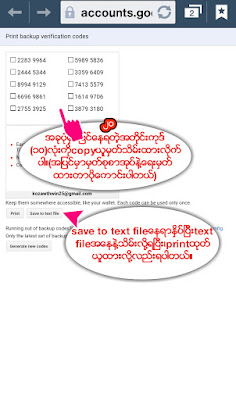
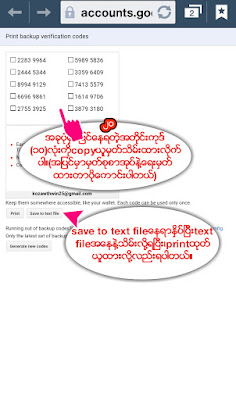
၂၁။ေလာေလာဆယ္color note apkကိုအသံုးျပဳၿပီးေတာ့အခုverification backup codesေတြကိုမွတ္ယူထားလိုက္ပါ။codeေတြကိုလက္နဲ႔ၾကာၾကာေလးlong press ဖိၿပီးselectထား၍shareနဲ႔color note pad apkထဲကိုပို႔မွတ္ထားပါ။
၂၂။ color note padထဲကိုခုနကverification backup codeေတြ saveမွတ္ၿပီးၿပီဆိုရင္ေတာ့backျပန္ဆုတ္ၿပီးကိုယ့္ရဲ႕အေကာင့္န္settingsထဲျဖစ္တဲ့ https://myaccount.google.com ကိုေနာက္တစ္ခါျပန္ဝင္လိုက္ပါ။
၂၃။ Account settingsေနရာကိုေရာက္ရင္Sign-In & Securityေနရာကိုထပ္ႏိွပ္ဝင္ပါ။
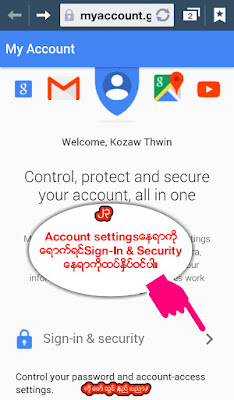
၂၂။ color note padထဲကိုခုနကverification backup codeေတြ saveမွတ္ၿပီးၿပီဆိုရင္ေတာ့backျပန္ဆုတ္ၿပီးကိုယ့္ရဲ႕အေကာင့္န္settingsထဲျဖစ္တဲ့ https://myaccount.google.com ကိုေနာက္တစ္ခါျပန္ဝင္လိုက္ပါ။
၂၃။ Account settingsေနရာကိုေရာက္ရင္Sign-In & Securityေနရာကိုထပ္ႏိွပ္ဝင္ပါ။
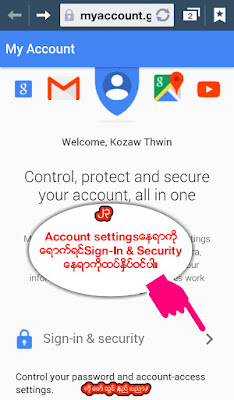
၂၄။ျပီးရင္
အခုအေကာင့္န္လိုပဲsecurityျပဳလုပ္ထားတဲ့စိတ္ခ်ရတဲ့mailတစ္
ခုကိုrecovery mail ထပ္ခံေပးထားလိုက္ပါ။recovery email
ဆိုတဲ့စာသားေ႐ွ႕ကမ်ွားေနရာေလးကိုclickႏိွပ္ၿပီးဝင္လိုက္ပါ။
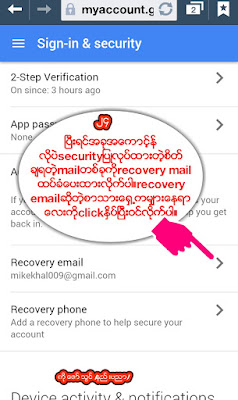
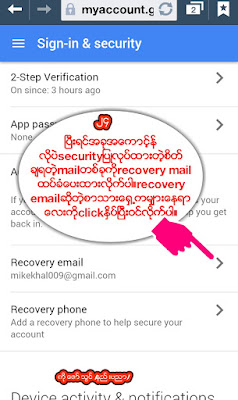
၂၅။ၿပီးရင္boxအကြက္ေလးထဲမွာမိမိထား႐ွိမယ္recovery mailကိုထည့္ပါ။
(အခုလိုsecurityျပဳလုပ္ထားတဲ့ေမးလ္ျဖစ္ေစခ်င္ပါတယ္မိမိစိတ္ခ်ရတဲ့mailကိုrecoverymailအျဖစ္ထည့္ေပးထား႐ွိပါ)
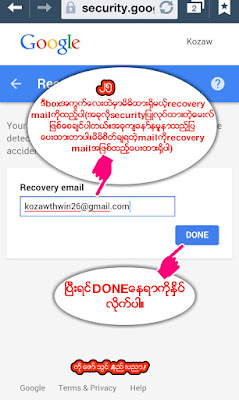
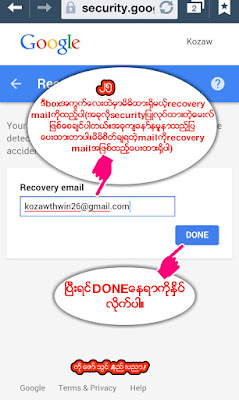
၂၆။ျပီးရင္recovery phoneထပ္ထည့္ေပးပါမယ္Recovery Phoneစာသားေ႐ွ႕က
မ်ွားေနရာေလးကိုclickႏိွပ္ဝင္လိုက္ပါ။
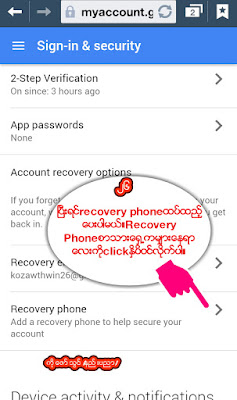
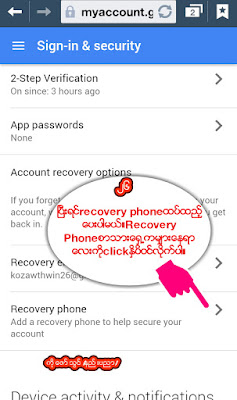
၂၇။passwordေတာင္းရင္passwordထည့္ေပးၿပီးSIGN INေနရာကိုႏိွပ္ပါ။
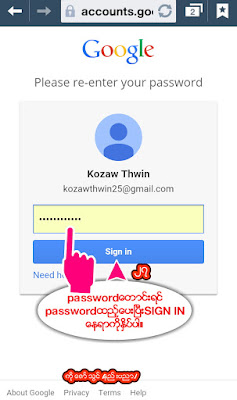
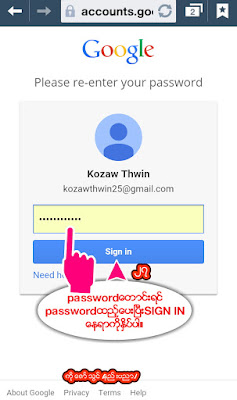
၂၈။ေနာက္တစ္မ်က္ႏွာသို႔ေရာက္လ်ွင္ေအာက္နားကအျပာေရာင္စာသားနဲ႔
Add recovery phoneဆိုတဲ့ေနရာကိုclickႏိွပ္ၿပီးဝင္လိုက္ပါ။
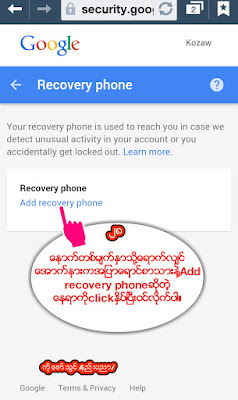
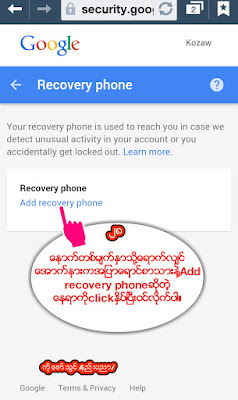
၂၉။ေနာက္တစ္မ်က္ႏွာျဖစ္တဲ့select phoneဆိုတဲ့ေနရာကိုေရာက္ပါမယ္။
အဲ့ဒိမွာႏိုင္ငံေရြးေပးၿပီး၊ကိုယ္လက္႐ွိအသံုးျပဳေနတဲ့ဖုန္းနံပါတ္ကိုထည့္ေပးလိုက္ပါ။
ၿပီးရင္ေအာက္နားကVerifyဆိုတဲ့ေနရာကိုႏိွပ္လိုက္ပါ။
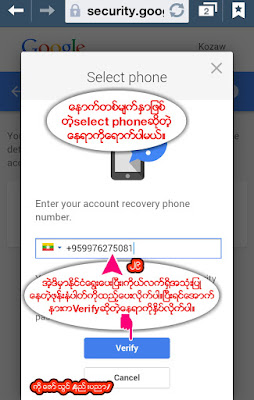
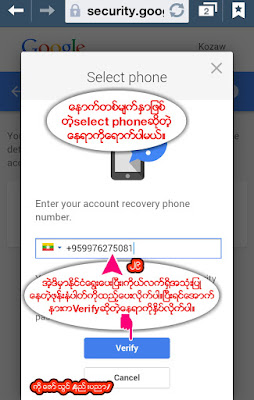
၃၀။ေနာက္တစ္မ်က္ႏွာေရာက္လ်ွင္Get Codeဆိုတဲ့ေနရာကိုထပ္မံclickႏိွပ္လိုက္ပါ။
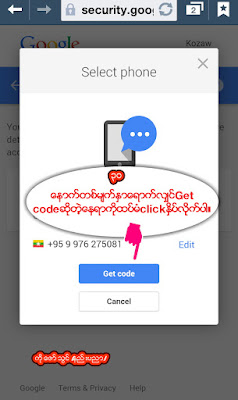
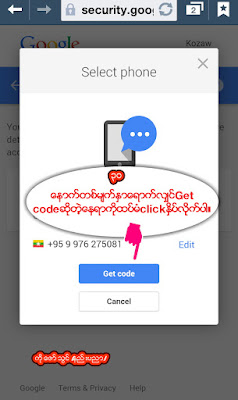
၃၁။Get
codeကိုႏိွပ္ၿပီးသြားရင္googleကေနၿပီး၊မိမိဖုန္
းရဲ႕smsထဲကိုverification
codeပို႔ေပးလာမွာျဖစ္ပါတယ္။အဲ့ဒိကုဒ္ကိုcopyယူလိုက္ပါ။


၃၂။ၿပီးရင္
Enter
codeဆိုတဲ့boxကြက္လပ္ေလးထဲမွာခုနကcodeကိုpasteခ်၍ထည့္ေပးလိုက္
ပါ။ၿပီးရင္ေအာက္ကVerifyေနရာကိုႏိွပ္ေပးလိုက္ပါ။
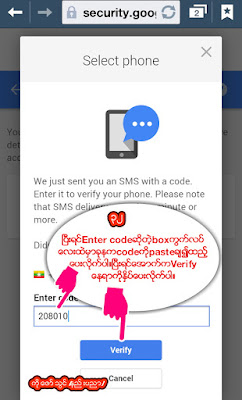
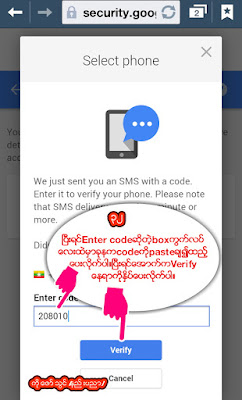
၃၃။ၿပီးရင္continueေနရာကိုထပ္မံclickႏိွပ္ပါ။
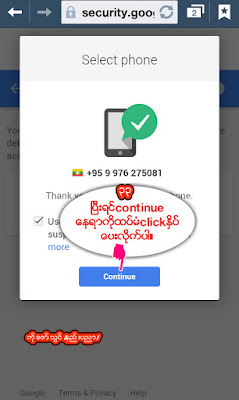
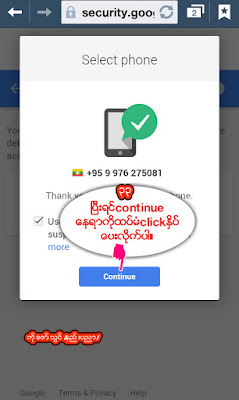
၃၄။change savedျဖစ္ၿပီးသြားရင္ရပါၿပီ။ဒါဆိုမိမိအေကာင့္န္securityအတြက္accessျပဳလုပ္ေပးႏိုင္မယ့္recovery phoneလည္းထား႐ွိထားၿပီးျဖစ္ပါၿပီ။
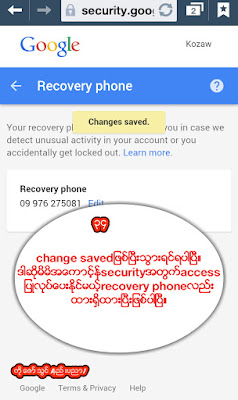
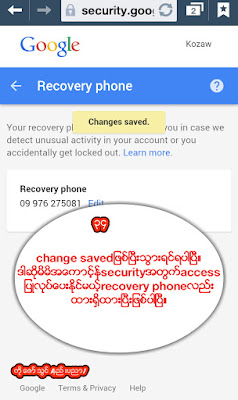
ဒါေလးကေတာ့ အေကာင့္တစ္ခုအတြက္ လိုအပ္တဲ႕ လုံျခံဳ ေရးဆိုင္ရာ နည္းလမ္း အပိုင္း ( ၁ ) အေနနဲ႕ ေရးသား မွ်ေ၀ထားျခင္းျဖစ္ပါတယ္.. ဆက္လက္ျပီး နည္းလမ္း ( ၂ ) မွာ facebook 2step ခံနည္းကအစ အေသးစိတ္ကို ေရးသား မွ်ေ၀သြားမွာျဖစ္ပါတယ္.... ဆက္လက္ျပီး အပိုင္း (၂) မွာေရးသားသြားမွာကေတာ့....Facebookအေကာင့္န္မ်ားကိုလံုျခံဳမႈ႐ွိေစရန္securityျပဳလုပ္ထား႐ွိျခင္းမ်ား၊2step မွာloggin approval onထားျခင္းမ်ား၊loggin approval codes error
အတြက္ Authenticator 2Factor Apkကိုအသံုးျပဳျခင္းမ်ား၊3Trusted friends contactထား႐ွိ
accessingျပဳလုပ္ျခင္းမ်ား၊မိမိအေကာင့္န္လံုျခံဳေစရန္ႀကိဳတင္ျပင္ဆင္ေစျခင္း၊စတာေတြကိုအက်ဥ္းခ်ဳပ္
၍screen shotပံုမ်ားႏွင့္တကြျပဳလုပ္ေရးသားေဖာ္ျပေပးသြားမွာျဖစ္ပါတယ္...
သည္နည္းေလးကို ေရးသားထားတာကေတာ့ ကိုေဇာ္သြင္(နည္းပညာ) မွျဖစ္ပါတယ္... သူ႕အတြက္ ျပန္လည္ ေ၀မွ်ေပးရင္း.... အားလုံးအဆင္ေျပၾကပါေစ....
ဘေလာ့ခရီးသည္












0 comments:
Post a Comment