✔မိမိတို႕ရဲ႕ Gmail ထဲမွာ Label ေလးေတြ ထည့္သြင္းအသံုးျပဳျခင္း✔
-Gmailကိုအသံုးျပဳၾကေပမယ့္labelေလးေတြခြဲၿပီးတည္ေဆာက္အသံုးျပဳတဲ့သူေတြနည္းပါးပါတယ္။
အခုဒီပို႔စ္ေလးကမိမိအသံုးျပဳေနတဲ့gmailထဲမွာlabelေလးေတြခြဲထုတ္ထား႐ွိအသံုးျပဳတတ္ေစရန္
ရည္ရြယ္ၿပီးေရးသားေပးလိုက္ပါတယ္-
-Labelဆိုတာမိမိသတ္မွတ္ၫႊန္းဆိုထားတဲ့အမွတ္အသားအမွတ္တံဆိပ္တစ္ခုပါ။folderဖိုဒါဖိုင္ပံုစံမ်ိဳးနဲ႔လည္းဆင္တူပါတယ္။သေဘာက၊apkေတြ၊videoေတြ၊photoစတာေတြ
ကိုfolderဖိုဒါဖိုင္တစ္ခုျခင္းစီခြဲထုတ္နာမည္ေပးၿပီးအမ်ိဳးအစားတူရာေတြကိုဖိုဒါတစ္ခုျခင္းစီအလိုက္
ထည့္သြင္းအသံုးျပဳျခင္းမ်ိဳးပါ။ကိုယ္ႀကိဳက္တဲ့rockသီခ်င္းေတြ၊rapသီခ်င္းေတြကို၊အဆိုေတာ္နာမည္
အလိုက္folderဖိုဒါဖိုင္ေလးေတြခြဲထုတ္တည္ေဆာက္ထားသလိုမ်ိဳးျဖစ္ပါတယ္။အဲ့ဒိလိုခြဲထုတ္ထားျခင္းျဖင့္
မိမိျပန္လည္႐ွာေဖြတဲ့အခါမွာလြယ္ကူျမန္ဆန္ေစပါတယ္-
-Gmailထဲမွာကိုယ္ထား႐ွိျခင္တဲ့labelေတြကိုစိတ္ႀကိဳက္တည္ေဆာက္ထား႐ွိႏိုင္ပါတယ္။မိမိခ်စ္သူ
နာမည္နဲ႔labelလုပ္ထားရင္၊ကိုယ့္ခ်စ္သူဆီကပို႔တဲ့mailေတြဟာ၊အဲ့ဒိဖိုဒါဖိုင္ထဲကိုသီးသန္႔အေနနဲ႔အျမဲ
တမ္းဝင္လာမွာပဲျဖစ္ပါတယ္။တျခားfriနာမည္ေတြ၊groupနာမည္ေတြကိုလည္းအခုလိုlabelေလးေတြ
ခြဲထုတ္ေပးထားႏိုင္ပါတယ္။အဲ့ဒိေတာ့ဝင္လာသမ်ွေမးလ္ေတြကိုall mailထဲမွာျပဴးျပဲ႐ွာစရာမလိုဘဲ
မိမိlabelေပးထားတဲ့သက္ဆိုင္ရာfolderဖိုဒါဖိုင္ေတြထဲကိုဝင္ၾကည့္လိုက္ရံုဆိုေတာ့gmailကိုလြယ္ကူ႐ွင္း
လင္းစြာနဲ႔အသံုးျပဳႏိုင္မွာျဖစ္ပါတယ္။ေနာက္တစ္ခုကကိုယ့္gmailအေကာင့္န္ကို
recoveryျပန္လိုက္တဲ့အခါမွာဆိုရင္gmail teamက၊ကိုယ့္mailမွာထား႐ွိခဲ့တဲ့labelစာရင္းေတြကို
securityအေနနဲ႔ေမးေလ့႐ွိပါတယ္။အခုလိုlabelေလးေတြထား႐ွိထားျခင္းမားျဖင့္ကိုယ့္အေကာင့္န္ကို
recoveryျပန္ဆယ္တဲ့အခါမွာလည္းအသံုးဝင္ေစမွာျဖစ္ပါတယ္။gmailမွာlabelတည္ေဆာက္
အသံုးျပဳပံုအားမိုလ္ဘိုင္းဖုန္းကိုအသံုးျပဳ၍ေရးသား႐ွင္းျပေပးသြားပါမယ္-
★Label တည္ေဆာက္အသံုးျပဳနည္း★
(၁)အရင္ဆံုးမိမိႏွစ္သက္ရာbrowser appတစ္ခုရဲ႕search box ထဲမွာ
https://mail.google.com
လို႔႐ိုက္ထည့္ၿပီးGoလိုက္ပါ။
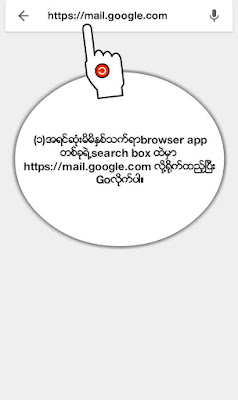
(၂)အဲ့ဒိမွာအေကာင့္န္ဝင္ရမယ့္web pageကိုေတြ႕ရပါမယ္။Enter your mailဆိုတဲ့boxအကြက္
ထဲမွာကိုယ့္gmailရဲ႕usernameကိုေရးျဖည့္ပါ။ၿပီးရင္ေအာက္ကNextဆိုတဲ့ေနရာကိုႏိွပ္လိုက္ပါ။
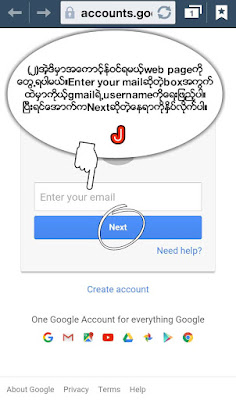
(၃)ေနာက္တမ်က္ႏွာမွာpasswordထည့္ဖို႔အတြက္boxအကြက္ထဲမွာကိုယ့္gmailရဲ႕passwordကို
ေရးထည့္ေပးလိုက္ၿပီးရင္ေအာက္ကSign Inေနရာကိုထပ္ႏိွပ္ေပးၿပီးအေကာင့္န္ဝင္လိုက္ပါ။
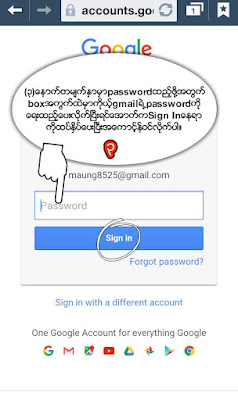
(၄)ေနာက္တမ်က္ႏွာေရာက္ရင္ေအာက္နားကmobile Gmail siteဆိုတဲ့အျပာေရာင္စာသား
ေနရာကိုclickႏိွပ္လိုက္ပါ။
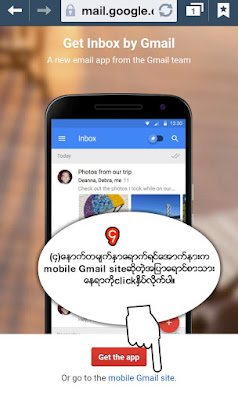
(၅)ဒါဆိုရင္ကိုယ့္gmailထဲကိုေရာက္ပါၿပီ။settingsထဲကိုဝင္ဖို႔အတြက္၊ဘယ္ဘက္အေပၚထိပ္
နားကမ်ဥ္းသံုးေၾကာင္းပံုနဲ႔menuေနရာကိုႏိွပ္ပါ။
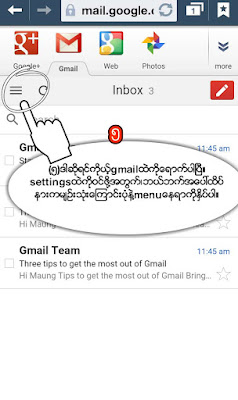
(၆)ၿပီးရင္ေအာက္ဆံုးနားကအျပာေရာင္စာသားနဲ႔Desktopဆိုတဲ့စာသားေနရာကိုထပ္ႏိွပ္လိုက္ပါ။
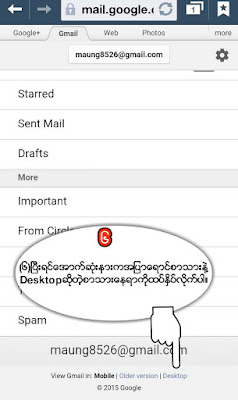
(၇)ဒါဆိုရင္gmailရဲ႕settingsပိုင္းဆိုင္ရာေတြကိုစီမံခန္႔ခြဲႏိုင္မယ့္web pageကိုေရာက္ပါၿပီ။
အဲ့ဒိမွာဘယ္ဘက္ေအာက္ဆံုးနားကEdit labelsဆိုတဲ့စာသားေနရာကိုclickတခ်က္ႏိွပ္လိုက္ပါ။
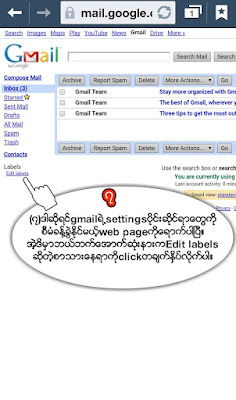
(၈)Create a new labelဆိုတဲ့စာနဲ႔boxအကြက္ေလးတစ္ခုေတြ႕ပါလိမ့္မယ္။အဲ့ဒိboxအကြက္ထဲမွာ
ကိုယ္labelထား႐ွိခ်င္တဲ့သူရဲ႕အမည္ကိုေရးထည့္ပါ။(ဒီမွာေတာ့ဥပမာအေနနဲ႔"မစုဆီမွေမးလ္မ်ား"ဆိုၿပီး
ဥပမာေရးျဖည့္ျပေပးထားပါတယ္။မိတ္ေဆြတို႔ထား႐ွိခ်င္တဲ့သူရဲ႕အမည္ကိုေရးေပးရမွာပါ)
အဲ့ဒိလိုအမည္ေရးၿပီးရင္၊သူ႔ေဘးနားကCreateဆိုတဲ့ေနကာကိုႏိွပ္ေပးလိုက္ပါ။

(၉)ဒါဆိုlabelတစ္ခုတည္ေဆာက္ၿပီးသြားပါၿပီ။အဲ့ဒိlabelကိုrunဖို႔အလုပ္လုပ္ေဆာင္ႏိုင္ဖို႔အတြက္
fliter နဲ႔ထပ္ခ်ိတ္ေပးရဦးမွာပါ။fliterနဲ႔ထပ္မံေပါင္းစပ္ေပးဖို႔အတြက္အေပၚက"Fliters"ဆိုတဲ့စာသား
ေနရာကိုထပ္ၿပီးႏိွပ္ဝင္လိုက္ပါ။
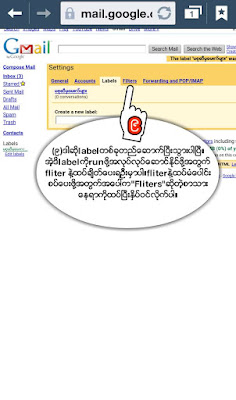
(၁၀)ေနာက္pageတစ္ခုေရာက္ပါမယ္။အဲ့ဒိမွာFromဆိုတဲ့boxအကြက္ေလးထဲမွာ
မိမိဆီကိုဝင္လာေစမယ့္mailကို႐ိုက္ထည့္လိုက္ပါ။သူ႔ေအာက္ကToဆိုတဲ့boxအကြက္ေလးထဲမွာေတာ့
ကိုယ့္ရဲ႕gmailလိပ္စာကို႐ိုက္ထည့္လိုက္ပါ။ၿပီးရင္ေအာက္ကNext Stepဆိုတဲ့ေနရာႏိွပ္လိုက္ပါ။

(၁၁)ေနာက္တမ်က္ႏွာေရာက္ရင္၊သံုးခုေျမာက္ေနရာရဲ႕ေဘးကApply the label:ေဘးနားက
Choose labelဆိုတဲ့စာသားပါတဲ့buttonေနရာေလးကိုႏိွပ္ၿပီးဝင္လိုက္ပါ။
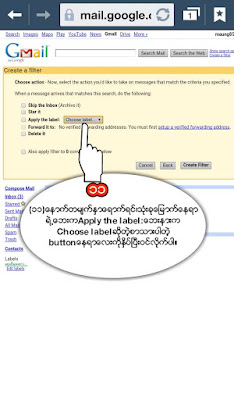
(၁၂)ၿပီးရင္ခုနက၊ကိုယ္အမည္ေပးထားတဲ့labelနာမည္ကိုေရြးေပးလိုက္ၿပီးDoneကိုႏိွပ္လိုက္ပါ။

(၁၃)ၿပီးရင္Apply the label:ေဘးနားမွာအမွန္ျခစ္markေလးတခ်က္ျခစ္ေပးလိုက္ၿပီးရင္ေအာက္က
Create Fliterစာသားေနရာကိုထပ္ႏိွပ္ေပးလိုက္ပါ။ဒါဆိုရင္တဖက္ကပို႔လိုက္တဲ့ေမးလ္ေတြဟာအဲ့ဒိ
labelေပးထားတဲ့folderဖိုဒါဖိုင္ထဲကိုတစုတစည္းထဲဝင္ေရာက္လာမွာပဲျဖစ္ပါတယ္။
အခုဒီပို႔စ္ေလးကမိမိအသံုးျပဳေနတဲ့gmailထဲမွာlabelေလးေတြခြဲထုတ္ထား႐ွိအသံုးျပဳတတ္ေစရန္
ရည္ရြယ္ၿပီးေရးသားေပးလိုက္ပါတယ္-
-Labelဆိုတာမိမိသတ္မွတ္ၫႊန္းဆိုထားတဲ့အမွတ္အသားအမွတ္တံဆိပ္တစ္ခုပါ။folderဖိုဒါဖိုင္ပံုစံမ်ိဳးနဲ႔လည္းဆင္တူပါတယ္။သေဘာက၊apkေတြ၊videoေတြ၊photoစတာေတြ
ကိုfolderဖိုဒါဖိုင္တစ္ခုျခင္းစီခြဲထုတ္နာမည္ေပးၿပီးအမ်ိဳးအစားတူရာေတြကိုဖိုဒါတစ္ခုျခင္းစီအလိုက္
ထည့္သြင္းအသံုးျပဳျခင္းမ်ိဳးပါ။ကိုယ္ႀကိဳက္တဲ့rockသီခ်င္းေတြ၊rapသီခ်င္းေတြကို၊အဆိုေတာ္နာမည္
အလိုက္folderဖိုဒါဖိုင္ေလးေတြခြဲထုတ္တည္ေဆာက္ထားသလိုမ်ိဳးျဖစ္ပါတယ္။အဲ့ဒိလိုခြဲထုတ္ထားျခင္းျဖင့္
မိမိျပန္လည္႐ွာေဖြတဲ့အခါမွာလြယ္ကူျမန္ဆန္ေစပါတယ္-
-Gmailထဲမွာကိုယ္ထား႐ွိျခင္တဲ့labelေတြကိုစိတ္ႀကိဳက္တည္ေဆာက္ထား႐ွိႏိုင္ပါတယ္။မိမိခ်စ္သူ
နာမည္နဲ႔labelလုပ္ထားရင္၊ကိုယ့္ခ်စ္သူဆီကပို႔တဲ့mailေတြဟာ၊အဲ့ဒိဖိုဒါဖိုင္ထဲကိုသီးသန္႔အေနနဲ႔အျမဲ
တမ္းဝင္လာမွာပဲျဖစ္ပါတယ္။တျခားfriနာမည္ေတြ၊groupနာမည္ေတြကိုလည္းအခုလိုlabelေလးေတြ
ခြဲထုတ္ေပးထားႏိုင္ပါတယ္။အဲ့ဒိေတာ့ဝင္လာသမ်ွေမးလ္ေတြကိုall mailထဲမွာျပဴးျပဲ႐ွာစရာမလိုဘဲ
မိမိlabelေပးထားတဲ့သက္ဆိုင္ရာfolderဖိုဒါဖိုင္ေတြထဲကိုဝင္ၾကည့္လိုက္ရံုဆိုေတာ့gmailကိုလြယ္ကူ႐ွင္း
လင္းစြာနဲ႔အသံုးျပဳႏိုင္မွာျဖစ္ပါတယ္။ေနာက္တစ္ခုကကိုယ့္gmailအေကာင့္န္ကို
recoveryျပန္လိုက္တဲ့အခါမွာဆိုရင္gmail teamက၊ကိုယ့္mailမွာထား႐ွိခဲ့တဲ့labelစာရင္းေတြကို
securityအေနနဲ႔ေမးေလ့႐ွိပါတယ္။အခုလိုlabelေလးေတြထား႐ွိထားျခင္းမားျဖင့္ကိုယ့္အေကာင့္န္ကို
recoveryျပန္ဆယ္တဲ့အခါမွာလည္းအသံုးဝင္ေစမွာျဖစ္ပါတယ္။gmailမွာlabelတည္ေဆာက္
အသံုးျပဳပံုအားမိုလ္ဘိုင္းဖုန္းကိုအသံုးျပဳ၍ေရးသား႐ွင္းျပေပးသြားပါမယ္-
★Label တည္ေဆာက္အသံုးျပဳနည္း★
(၁)အရင္ဆံုးမိမိႏွစ္သက္ရာbrowser appတစ္ခုရဲ႕search box ထဲမွာ
https://mail.google.com
လို႔႐ိုက္ထည့္ၿပီးGoလိုက္ပါ။
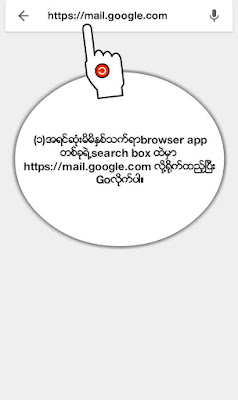
(၂)အဲ့ဒိမွာအေကာင့္န္ဝင္ရမယ့္web pageကိုေတြ႕ရပါမယ္။Enter your mailဆိုတဲ့boxအကြက္
ထဲမွာကိုယ့္gmailရဲ႕usernameကိုေရးျဖည့္ပါ။ၿပီးရင္ေအာက္ကNextဆိုတဲ့ေနရာကိုႏိွပ္လိုက္ပါ။
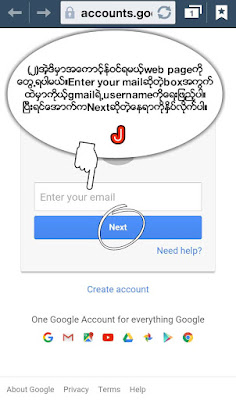
(၃)ေနာက္တမ်က္ႏွာမွာpasswordထည့္ဖို႔အတြက္boxအကြက္ထဲမွာကိုယ့္gmailရဲ႕passwordကို
ေရးထည့္ေပးလိုက္ၿပီးရင္ေအာက္ကSign Inေနရာကိုထပ္ႏိွပ္ေပးၿပီးအေကာင့္န္ဝင္လိုက္ပါ။
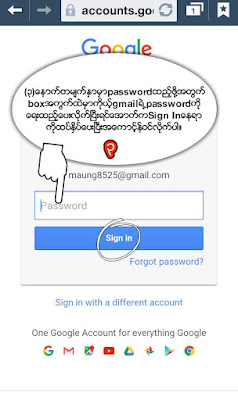
(၄)ေနာက္တမ်က္ႏွာေရာက္ရင္ေအာက္နားကmobile Gmail siteဆိုတဲ့အျပာေရာင္စာသား
ေနရာကိုclickႏိွပ္လိုက္ပါ။
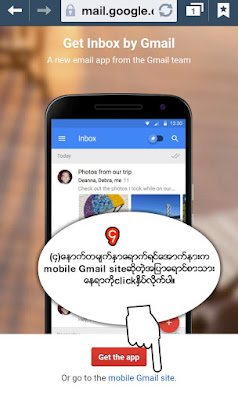
(၅)ဒါဆိုရင္ကိုယ့္gmailထဲကိုေရာက္ပါၿပီ။settingsထဲကိုဝင္ဖို႔အတြက္၊ဘယ္ဘက္အေပၚထိပ္
နားကမ်ဥ္းသံုးေၾကာင္းပံုနဲ႔menuေနရာကိုႏိွပ္ပါ။
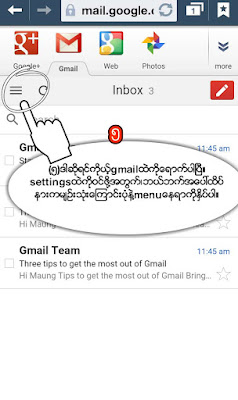
(၆)ၿပီးရင္ေအာက္ဆံုးနားကအျပာေရာင္စာသားနဲ႔Desktopဆိုတဲ့စာသားေနရာကိုထပ္ႏိွပ္လိုက္ပါ။
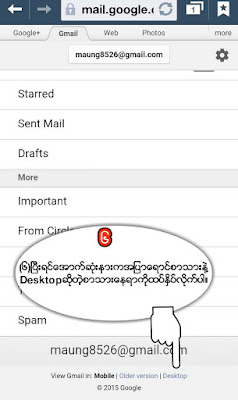
(၇)ဒါဆိုရင္gmailရဲ႕settingsပိုင္းဆိုင္ရာေတြကိုစီမံခန္႔ခြဲႏိုင္မယ့္web pageကိုေရာက္ပါၿပီ။
အဲ့ဒိမွာဘယ္ဘက္ေအာက္ဆံုးနားကEdit labelsဆိုတဲ့စာသားေနရာကိုclickတခ်က္ႏိွပ္လိုက္ပါ။
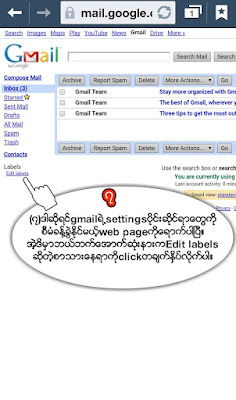
(၈)Create a new labelဆိုတဲ့စာနဲ႔boxအကြက္ေလးတစ္ခုေတြ႕ပါလိမ့္မယ္။အဲ့ဒိboxအကြက္ထဲမွာ
ကိုယ္labelထား႐ွိခ်င္တဲ့သူရဲ႕အမည္ကိုေရးထည့္ပါ။(ဒီမွာေတာ့ဥပမာအေနနဲ႔"မစုဆီမွေမးလ္မ်ား"ဆိုၿပီး
ဥပမာေရးျဖည့္ျပေပးထားပါတယ္။မိတ္ေဆြတို႔ထား႐ွိခ်င္တဲ့သူရဲ႕အမည္ကိုေရးေပးရမွာပါ)
အဲ့ဒိလိုအမည္ေရးၿပီးရင္၊သူ႔ေဘးနားကCreateဆိုတဲ့ေနကာကိုႏိွပ္ေပးလိုက္ပါ။

(၉)ဒါဆိုlabelတစ္ခုတည္ေဆာက္ၿပီးသြားပါၿပီ။အဲ့ဒိlabelကိုrunဖို႔အလုပ္လုပ္ေဆာင္ႏိုင္ဖို႔အတြက္
fliter နဲ႔ထပ္ခ်ိတ္ေပးရဦးမွာပါ။fliterနဲ႔ထပ္မံေပါင္းစပ္ေပးဖို႔အတြက္အေပၚက"Fliters"ဆိုတဲ့စာသား
ေနရာကိုထပ္ၿပီးႏိွပ္ဝင္လိုက္ပါ။
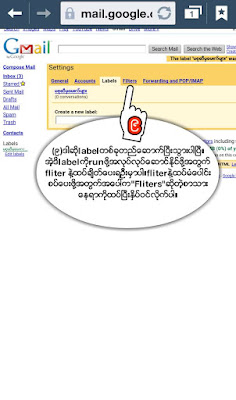
(၁၀)ေနာက္pageတစ္ခုေရာက္ပါမယ္။အဲ့ဒိမွာFromဆိုတဲ့boxအကြက္ေလးထဲမွာ
မိမိဆီကိုဝင္လာေစမယ့္mailကို႐ိုက္ထည့္လိုက္ပါ။သူ႔ေအာက္ကToဆိုတဲ့boxအကြက္ေလးထဲမွာေတာ့
ကိုယ့္ရဲ႕gmailလိပ္စာကို႐ိုက္ထည့္လိုက္ပါ။ၿပီးရင္ေအာက္ကNext Stepဆိုတဲ့ေနရာႏိွပ္လိုက္ပါ။

(၁၁)ေနာက္တမ်က္ႏွာေရာက္ရင္၊သံုးခုေျမာက္ေနရာရဲ႕ေဘးကApply the label:ေဘးနားက
Choose labelဆိုတဲ့စာသားပါတဲ့buttonေနရာေလးကိုႏိွပ္ၿပီးဝင္လိုက္ပါ။
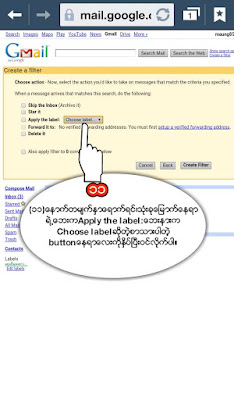
(၁၂)ၿပီးရင္ခုနက၊ကိုယ္အမည္ေပးထားတဲ့labelနာမည္ကိုေရြးေပးလိုက္ၿပီးDoneကိုႏိွပ္လိုက္ပါ။

(၁၃)ၿပီးရင္Apply the label:ေဘးနားမွာအမွန္ျခစ္markေလးတခ်က္ျခစ္ေပးလိုက္ၿပီးရင္ေအာက္က
Create Fliterစာသားေနရာကိုထပ္ႏိွပ္ေပးလိုက္ပါ။ဒါဆိုရင္တဖက္ကပို႔လိုက္တဲ့ေမးလ္ေတြဟာအဲ့ဒိ
labelေပးထားတဲ့folderဖိုဒါဖိုင္ထဲကိုတစုတစည္းထဲဝင္ေရာက္လာမွာပဲျဖစ္ပါတယ္။
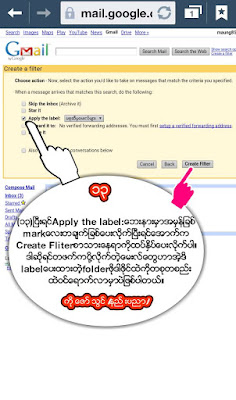
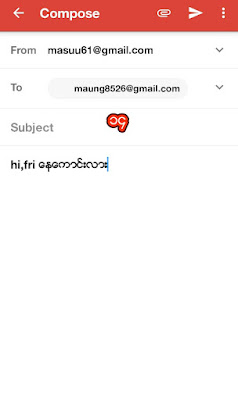
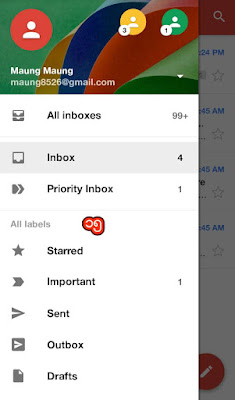
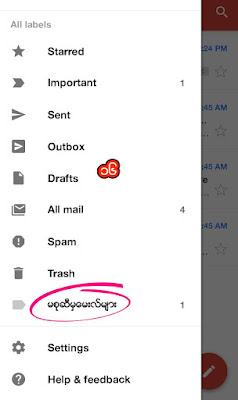
အ
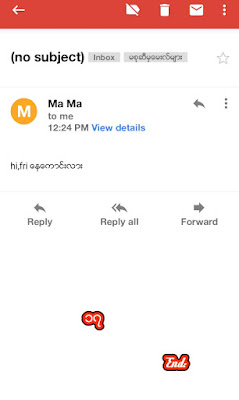
သည္ေလာက္ဆို သည္နည္းလမ္းေလးကို အဆင္ေျပၾကမယ္လို႕ ေမွ်ာ္လင့္ပါတယ္.. သည္နည္းလမ္းေလးကို ေရးသားမွ်ေ၀ထားတာကေတာ့ ကိုေဇာ္သြင္(နည္းပညာ) ကဘဲေရးသားမွ်ေ၀ထားျခင္းျဖစ္ပါတယ္... ဆက္လက္ျပီး ေကာင္းနိဳးရာရာေလးမ်ားကို ေ၀မွ် ခံစားသြားပါအုံးမယ္.... ဘေလာ့ခရီးသည္(မွ်ေ၀သူ)












0 comments:
Post a Comment